SUMBER : https://www.niagahoster.co.id/kb/cara-install-cpanel-whm-pada-centos7-di-vps
cPanel adalah control panel paling familiar yang digunakan untuk web hosting. Tak hanya dapat digunakan di Shared Hosting, VPS juga dapat menggunakan WHM (Web Host Manager) yang membuat pengelolaan hosting Anda semakin mudah.
Fitur cPanel/WHM
- GUI yang intuitif dan powerful untuk mengontrol server Anda
- Mendukung sertifikat SSL level EV (extended validation)
- Mendukung API Authentication Token
- Menyediakan AutoSSL mendukung Proxy Subdomains
- Dapat mengecek SSL Status langsung di cPanel
- Terdapat Backups, Migrasi, dan restore dengan sangat mudah
- Terdapat manajemen DNS dan mail server untuk server utama dan server klien
- Terdapat menu pengelolaan (start/stop/enable/disable) layanan pada server
- Menyediakan konfigurasi SSL/TLS untuk seluruh server dan domain klien
- Integrasi mudah dengan PhpmyAdmin untuk mengelola database Anda dari browser
- Rebranding
Untuk menginstall WHM pada VPS Anda, sebelumnya Anda perlu memastikan beberapa persyaratan di bawah ini:
Persyaratan
- VPS dengan CentOS7 64bit Minimal yang baru saja Anda miliki
- Minimal 1GB RAM (2GB lebih baik)
- Minimal 20GB disk space (40GB lebih baik)
- Lisensi cPanel yang valid
- Standar hostname (FQDN atau Fully Qualified Domain Name)
- Perl
NOTE:
- instalasi WHM cPanel ini tidak bisa dihapus dari sistem Anda kecuali Anda mengganti (rebuild) OS (Operating System) VPS Anda.
- cPanel membutuhkan lisensi untuk bekerja. Namun, Anda dapat menggunakan trial 15 hari yang langsung aktif setelah Anda menginstal cPanel.
Cara Install cPanel/WHM dengan SSH
- Login as root pada SSH Anda. (Jika Anda menggunakan Windows, Anda dapat menggunakan PuTTY untuk menjalankan SSH)
- Pastikan Anda memiliki hostname standar (FQDN). Di Niagahoster, Anda dapat melihat hostname VPS Anda melalui member area. Caranya adalah memilih menu Layanan Cloud VPS Server > pilih VPS yang akan diinstall cPanel > Kelola
- cPanel diinstal dengan Perl. Pastikan Anda sudah menginstall Perl di server Anda. Jika belum, jalankan perintah seperti di bawah ini:
# yum install perl
- Kemudian, download script installer cPanel dengan perintah cURL. Jika Anda belum memilikinya, jalankan perintah seperti di bawah ini:
# yum install curl
- Kemudian, download script installer terbaru ke home directory
# curl -o latest -L https://securedownloads.cpanel.net/latest
- Selanjutnya, jalankan auto installer dengan perintah di bawah ini:
# sh latest
note: instalasi ini bisa memakan waktu 20 hingga 60 menit
- Inilah tampilan setelah Anda berhasil menginstall script cPanel dengan SSH. Ikuti step yang terdapat di SSH untuk menyetting konfigurasi WHM.
- Login ke WHM dengan URL https:// alamat IP Anda:2087 (contoh: https://156.67.220.208:2087), lalu klik Masuk
- ketikkan root pada username
- gunakan password root Anda untuk kolom password
- Baca End User License Agreement dan klik I Agree?/Go Step 2 untuk lanjut
- Anda akan dibawa ke halaman Setup Networking. Pada bagian ini, masukkan email Anda pada Server Contact Email Address dan nomor handphone atau pager email yang aktif pada Server contact SMS address. Di bagian bawah, Anda akan melihat bagian hostname. Masukkan nama hostname yang valid dan Resolver server Anda. Kemudian, klik Save & Go to Step 3
- Saatnya Anda mengecek alamat IP Anda. Jika Anda memiliki lebih dari 1 alamat IP, pilih IP dari menu drop down dan klik Go to Setup 4
- Anda akan menemukan nameserver yang akan Anda gunakan di bagian bawah. Anda juga dapat menggunakan A Record untuk membuat nameserver. Setelah selesai melakukan setup, klik Save & Go to Step 5
- Kemudian, Anda akan dibawa ke halaman FTP. Anda dapat memilih FTP mana yang akan Anda gunakan. Kami merekomendasikan Anda untuk menggunakan Pure-FTPD. Namun, Anda juga bisa memilih disable jika ingin menggunakan server FTP local. Di bagian bawah, Anda dapat menyetting Cphulk brute force protection. Selesai mengkonfigurasikannya, klik Save & Go to Step 6
- Selanjutnya, Anda dibawa ke menu Quota. Pilih Use file system quotas dan klik Finish untuk menyelesaikan proses instalasi.
Akses cPanel / WHM
Untuk mengakses cPanel / WHM setelah Anda selesai menginstall dan mengkonfigurasikannya, Anda dapat masuk melalui URL https://alamat IP Anda:2087 (contoh: https://156.67.220.208:2087). Anda mungkin akan menemui halaman yang menunjukkan bahwa URL tersebut tidak secure. Hal ini dikarenakan WHM menggunakan self-signed sertifikat SSL.
1. Anda akan menemukan halaman Connection not protected, lanjutkan dengan klik I understand the risks and wish to continue

2. Kemudian, Anda akan langsung dibawa ke halaman login utama WHM. Isikan username dan password Anda, lalu klik Masuk
- ketikkan root pada username
- gunakan password root Anda untuk kolom password
4. Begini tampilan cPanel / WHM setelah Anda berhasil login:







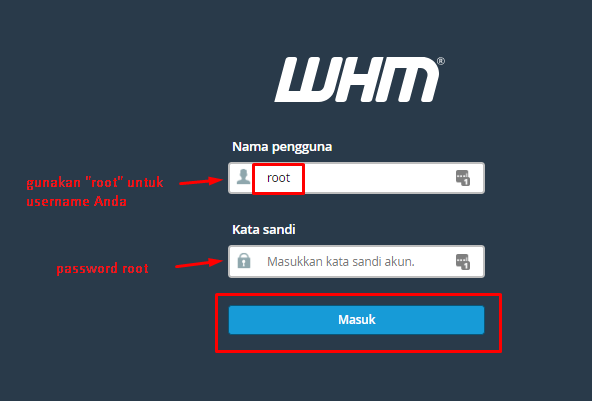
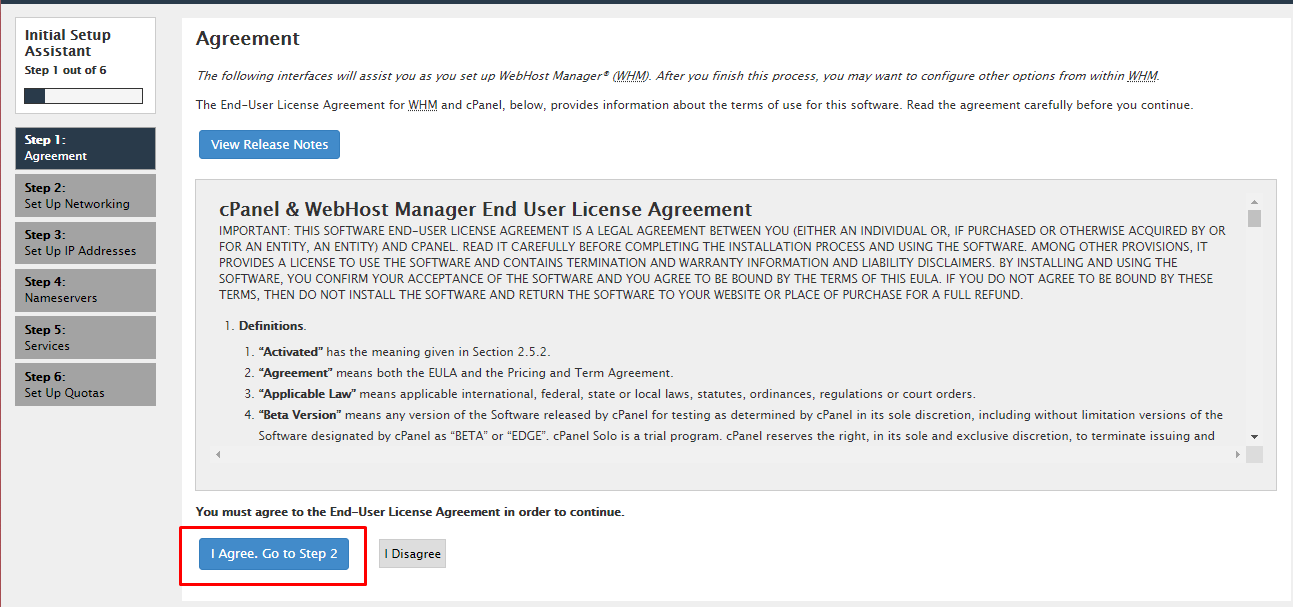

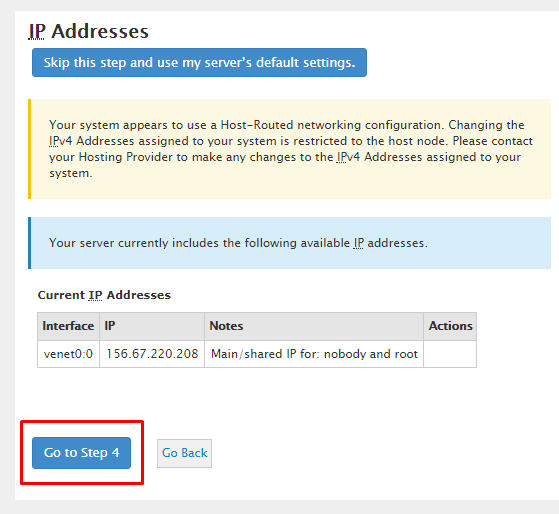
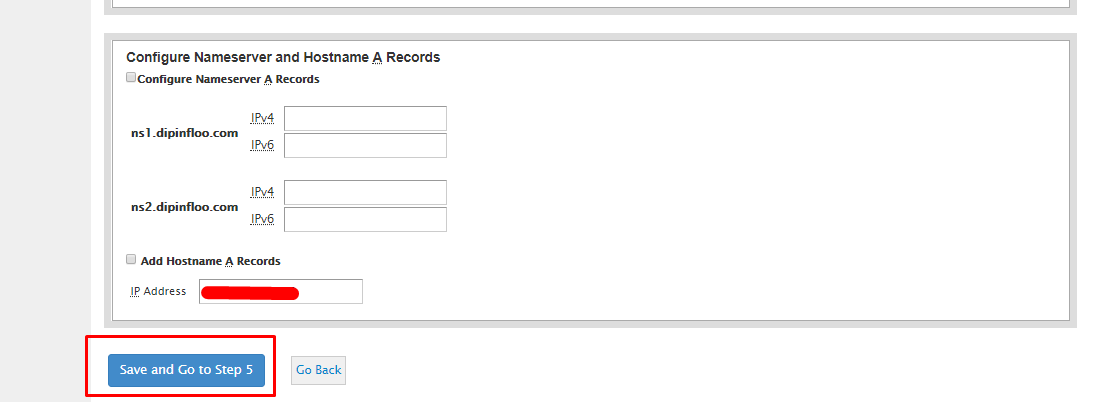






No comments: