LVM (Logical Volume Management) is a flexible and advanced option available to manage hard disks in most of the major Linux distributions. It is easy to manage the disks with LVM than the tradition tools like fdisk, parted or gparted.
Some of the terms which you need to understand while using LVM:
- Physical Volume (PV): Consists of Raw disks or RAID arrays or other storage devices.
- Volume Group (VG): Combines the physical volumes into storage groups.
- Logical Volume (LV): VG’s are divided into LV’s and are mounted as partitions.
In this article, we will take you through the steps to configure Disks using LVM in existing Linux machine by creating PV, VG’s and LV’s.
Note: If you don’t what to use LVM, you can add disk directly to an existing Linux system using these guides.
Let’s consider a scenario where there are 2 HDD of 20GB and 10GB, but we need to add only 2 partitions one of 12GB and another 13GB. We can achieve this using LVM method only.
Once the disks has been added, you can list them using the following command.
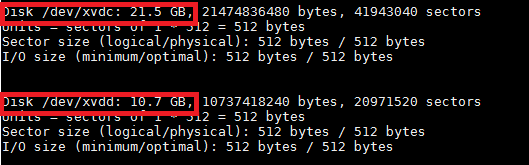
1. Now partitions both the disks /dev/xvdc and /dev/xvdd using fdisk command as shown.
Use n to create the partition and save the changes with w command.
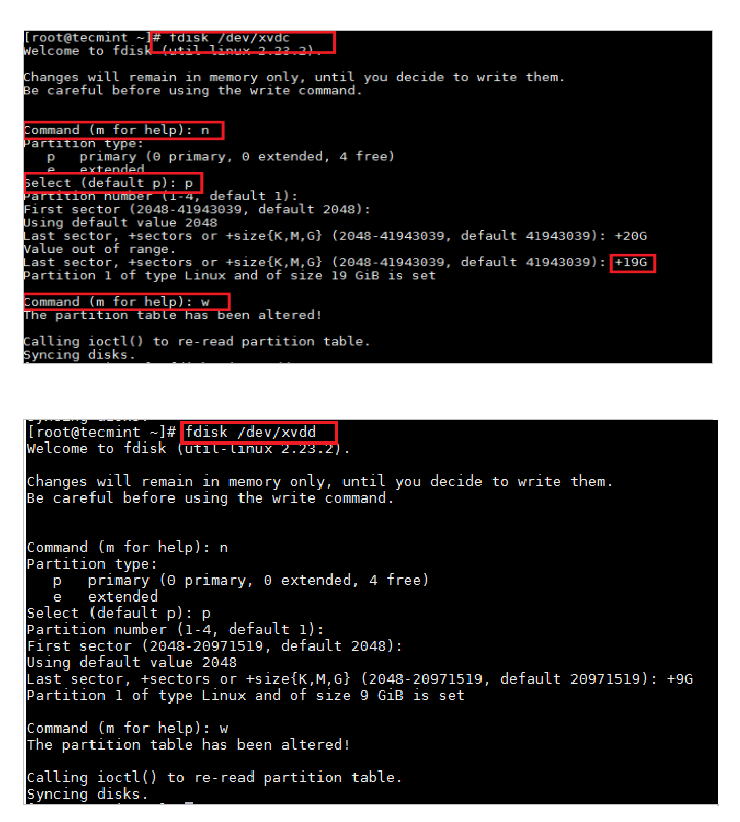
2. After partitioning, use the following command to verify the partitions.
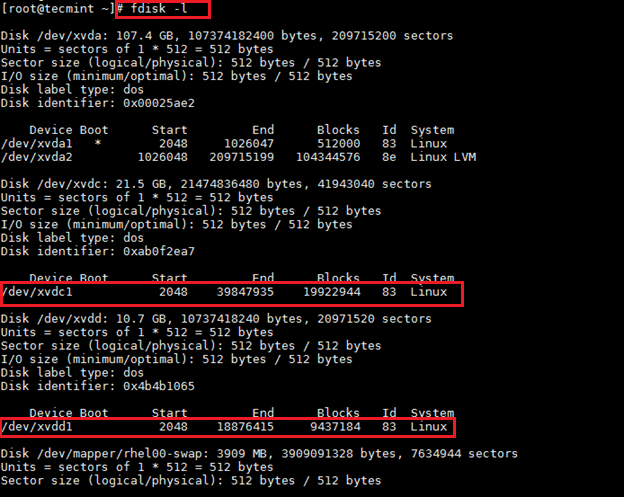
3. Create Physical Volume (PV).

4. Create Volume Group (VG).
Here, “testvg” is the VG name.

5. Now use “vgdisplay” to list all details about the VG’s in the system.
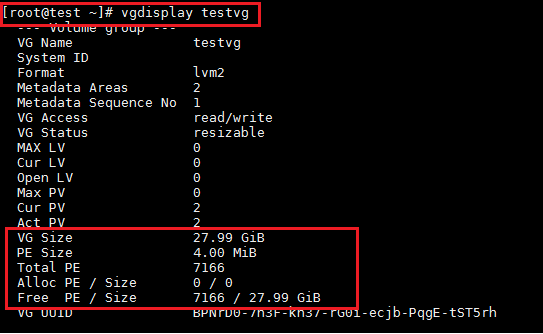
6. Create Logical Volumes (LV).
Here, “lv_data1” and “lv_data2” are LV name.

7. Now use “lvdisplay” to list all details about the Logical volumes available in the system.
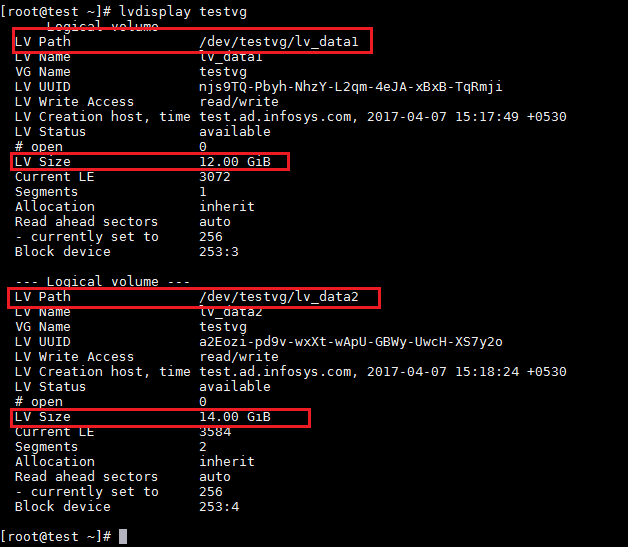
8. Format the Logical Volums (LV’s) to ext4 format.
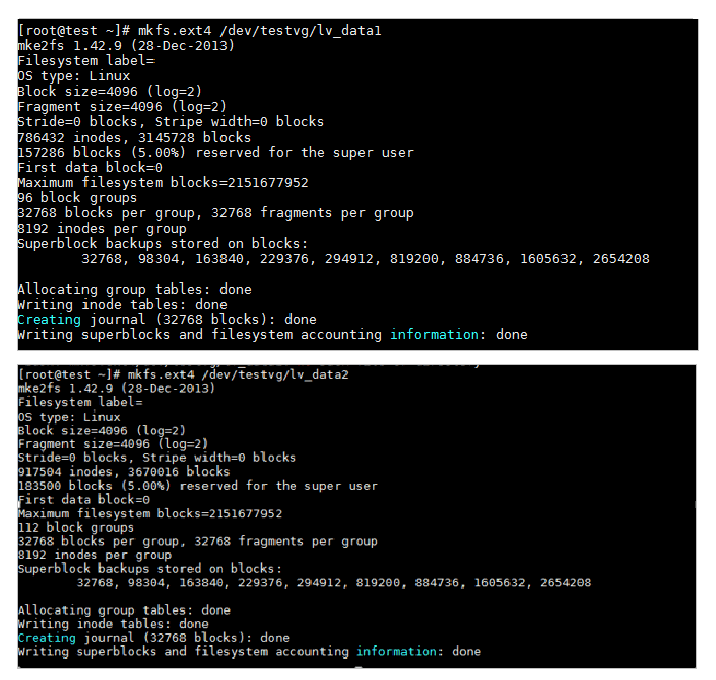
9. Finally, mount the file system.
Make sure to create data1 and data2 directories before mounting the filesystem.

Source : https://www.tecmint.com/add-new-disks-using-lvm-to-linux/



No comments: